Navigating Network Resources: A Guide to Mapping Network Drives
Related Articles: Navigating Network Resources: A Guide to Mapping Network Drives
Introduction
With great pleasure, we will explore the intriguing topic related to Navigating Network Resources: A Guide to Mapping Network Drives. Let’s weave interesting information and offer fresh perspectives to the readers.
Table of Content
- 1 Related Articles: Navigating Network Resources: A Guide to Mapping Network Drives
- 2 Introduction
- 3 Navigating Network Resources: A Guide to Mapping Network Drives
- 3.1 Understanding the Power of Mapping Network Drives
- 3.2 Utilizing the "net use" Command
- 3.3 Beyond the Basics: Advanced "net use" Applications
- 3.4 The Benefits of Mapping Network Drives
- 3.5 Frequently Asked Questions
- 3.6 Conclusion
- 4 Closure
Navigating Network Resources: A Guide to Mapping Network Drives

In the realm of computer networks, efficient resource management is paramount. Network drives, shared folders residing on other computers, offer a way to access data and applications across a network. However, navigating these shared resources can be cumbersome, requiring users to manually type long and complex paths each time they need to access a file. This is where the "net use" command comes into play, providing a streamlined method for connecting to and accessing shared network drives.
Understanding the Power of Mapping Network Drives
Mapping a network drive essentially creates a virtual link between your local computer and a shared folder on another device. This link is assigned a drive letter, much like the drives on your local computer (C:, D:, etc.). Once mapped, you can access the shared folder as if it were a local drive, simplifying file access and enhancing overall productivity.
Utilizing the "net use" Command
The "net use" command is a powerful tool in the Windows command-line interface that allows you to manage network connections, including mapping drives. It offers a flexible and versatile way to establish and configure connections to shared resources, catering to diverse network configurations and user needs.
Basic Syntax:
net use [drive letter:] [computer nameshare name] [password] [/user:[domainusername]]Key Components:
- [drive letter:]: Specifies the desired drive letter for the mapped network drive.
- [computer nameshare name]: Identifies the shared folder on the network, including the computer name and the share name.
- [password]: Provides the password for accessing the shared folder, if required.
- [/user:[domainusername]]: Specifies the username and domain, if necessary, to access the shared folder.
Example:
To map the shared folder "Documents" on the computer named "Server" to the drive letter "Z:", the command would be:
net use Z: ServerDocumentsBeyond the Basics: Advanced "net use" Applications
The "net use" command offers more than just basic drive mapping. It enables users to perform various tasks related to network connections, including:
-
Disconnecting from a mapped drive:
net use Z: /delete -
Connecting to a shared printer:
net use LPT1: ServerPrinterName -
Connecting to a remote computer:
net use ComputerName /persistent:yes -
Viewing current network connections:
net use -
Connecting to a shared resource with specific credentials:
net use Z: ServerDocuments /user:DomainUsername /password:Password
The Benefits of Mapping Network Drives
Mapping network drives offers numerous advantages for users and organizations alike:
- Simplified Access: Eliminates the need to manually type long and complex paths to access shared resources, streamlining file navigation and saving time.
- Enhanced Productivity: Facilitates quick and easy access to shared data and applications, improving workflow efficiency and collaboration.
- Centralized File Management: Provides a consistent and organized approach to accessing files from different locations, promoting data integrity and reducing confusion.
- Improved Security: Allows for granular control over access permissions, ensuring only authorized users can access sensitive information.
- Streamlined Network Administration: Simplifies the process of managing network resources, enabling administrators to easily grant and revoke access permissions.
Frequently Asked Questions
Q: What are the prerequisites for mapping a network drive using "net use"?
A: To successfully map a network drive using "net use", the following prerequisites must be met:
- Network Connectivity: Ensure your computer is connected to the network and can communicate with the target computer.
- Shared Folder: The target folder must be shared on the network and accessible to your computer.
- Permissions: You must have the necessary permissions to access the shared folder on the target computer.
- User Credentials: If the shared folder requires authentication, you must provide valid username and password credentials.
Q: How can I map a network drive that requires authentication?
A: To map a network drive that requires authentication, use the following syntax:
net use Z: ServerDocuments /user:DomainUsername /password:PasswordQ: What are the advantages of using "net use" over manually connecting to a shared folder?
A: Using "net use" offers several advantages over manually connecting to a shared folder:
- Convenience: "net use" automates the connection process, eliminating the need to manually type long paths.
- Persistence: Mapped drives can be configured to persist across system restarts, providing consistent access to shared resources.
- Flexibility: "net use" allows for various connection options, including different credentials and connection types.
Q: How can I disconnect from a mapped network drive?
A: To disconnect from a mapped network drive, use the following command:
net use Z: /deleteQ: What happens when a mapped network drive is disconnected?
A: When a mapped network drive is disconnected, the drive letter is released, and the connection to the shared folder is terminated. You can no longer access the shared folder through the mapped drive letter.
Q: What are some best practices for using "net use"?
A: Following these best practices can enhance security and efficiency when using "net use":
- Use Strong Passwords: Employ strong and unique passwords for accessing shared resources.
- Limit Permissions: Grant access to shared folders only to authorized users.
- Regularly Review Permissions: Periodically review and update permissions to ensure they remain appropriate.
- Use Persistent Connections: Configure persistent connections to ensure automatic reconnection after system restarts.
- Disconnect When Not Needed: Disconnect from mapped drives when they are no longer required to prevent unauthorized access.
Conclusion
The "net use" command is an invaluable tool for managing network drives in Windows environments. It simplifies access to shared resources, enhances productivity, and facilitates efficient network administration. By understanding its capabilities and following best practices, users can leverage the power of "net use" to streamline their network interactions and optimize their workflow.
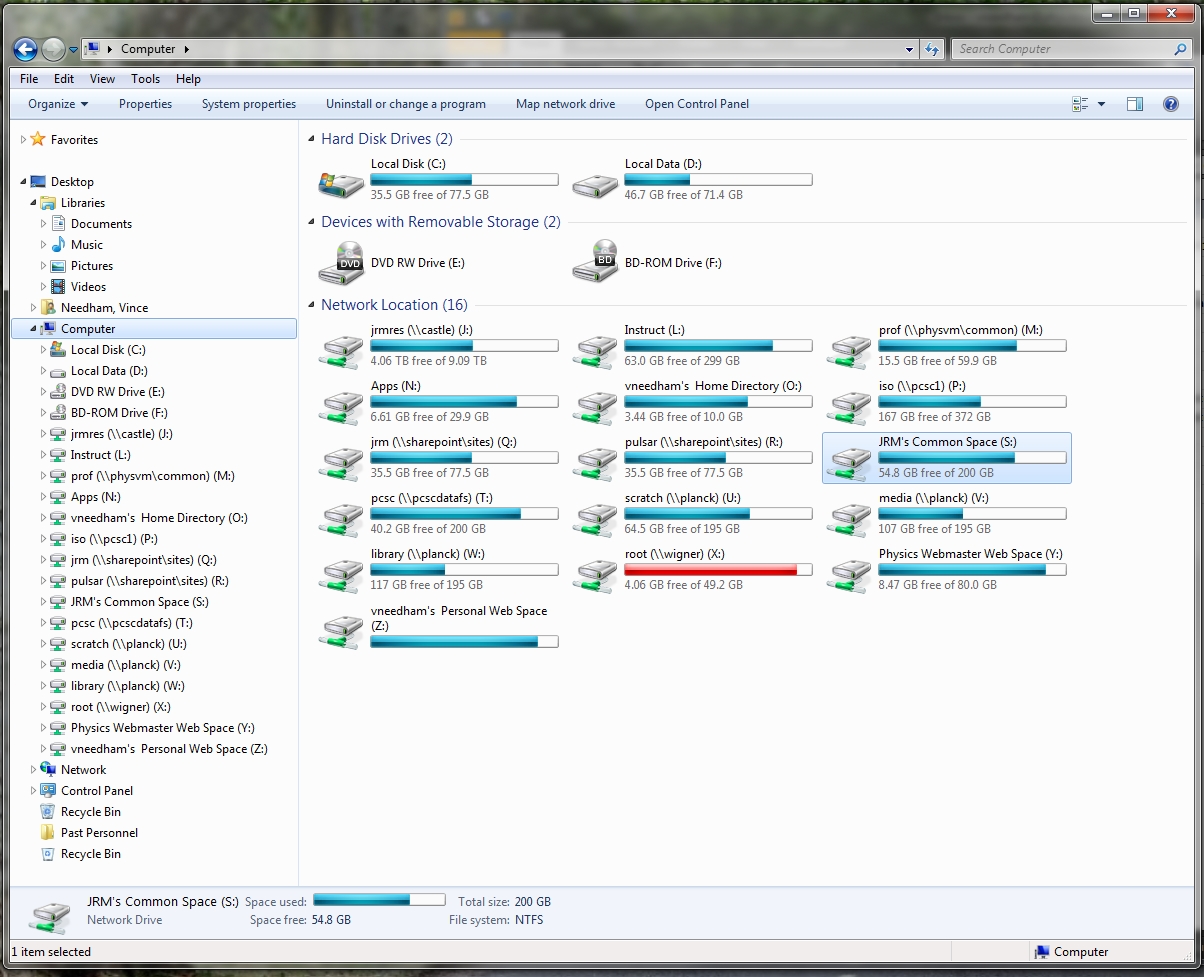
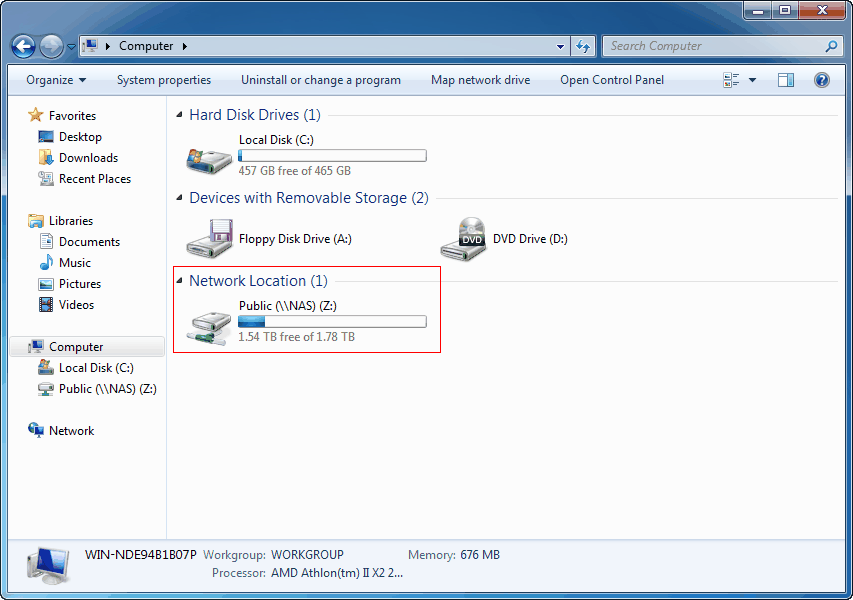


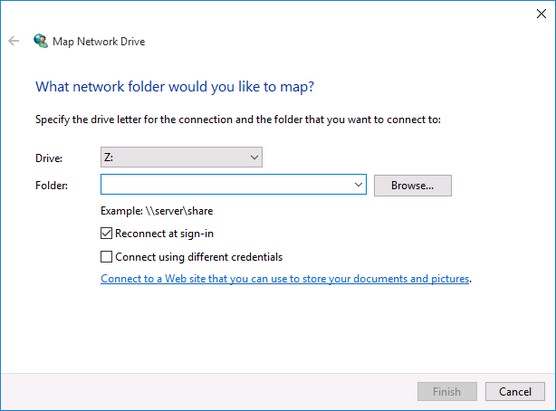
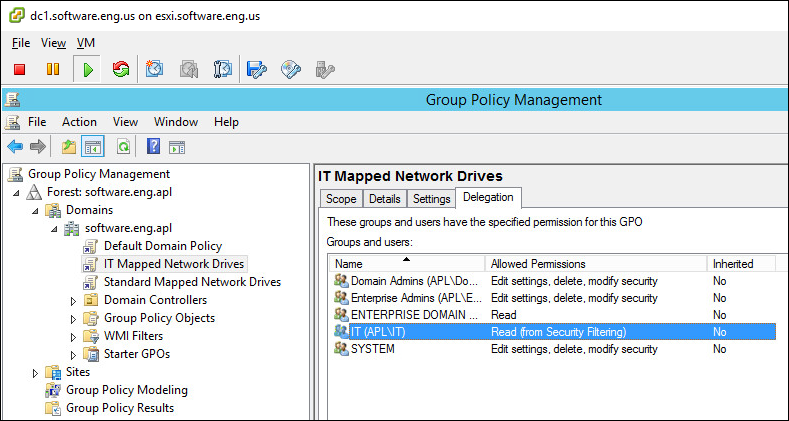
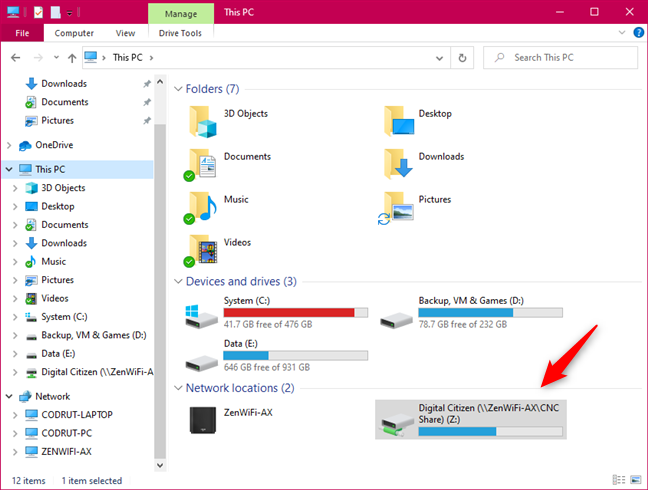

Closure
Thus, we hope this article has provided valuable insights into Navigating Network Resources: A Guide to Mapping Network Drives. We thank you for taking the time to read this article. See you in our next article!
